1台のパソコンで表示領域の拡大を目的としてパソコンに複数のディスプレイ(モニター)を接続して使用することを言います。同じ画面を複数のディスプレイで表示するミラーリングとは異なります。ここでは前者の説明を致します。
2台なら「デュアルディスプレイ(モニター)」、3台なら「トリプルディスプレイ(モニター)」と呼びます。マルチディスプレイ・デュアルディスプレイなどと呼ばれることもあります。左右もしくは上下に並べて配置しての使い方が一般的です。
1.デュアルディスプレイの設定の概要
デュアルディスプレイの設定方法は、使用しているオペレーティングシステムによって異なりますが、一般的には以下の手順に従います。
(詳しい設定方法はご使用のパソコン・オペレーティングシステムのメーカ等にお問合せ下さい)
・2つのディスプレイをパソコンに接続します。
・オペレーティングシステムの設定画面を開きます。
・ディスプレイの設定を選択します。
・デュアルディスプレイの設定を選択します。
必要に応じて、ディスプレイの配置や解像度などの設定を調整します。
デュアルディスプレイを使用することで、作業スペースを広げることができ、複数のタスクを同時に表示(処理)することができます。特に、プログラマーやデザイナー、または多くのウィンドウを同時に表示する必要があるビジネスユーザーなどにとっては、非常に便利な機能です。
また使用する映像ケーブル(コネクター)にも種類がありますので使用する際は注意しましょう。
2.デュアルディスプレイの接続
パソコンでデュアルディスプレイの場合は2台のディスプレイに繋ぐので、接続するためには映像出力が接続可能な端子が2つ以上存在する必要があります。その端子の規格は主に下記の5種類があります。
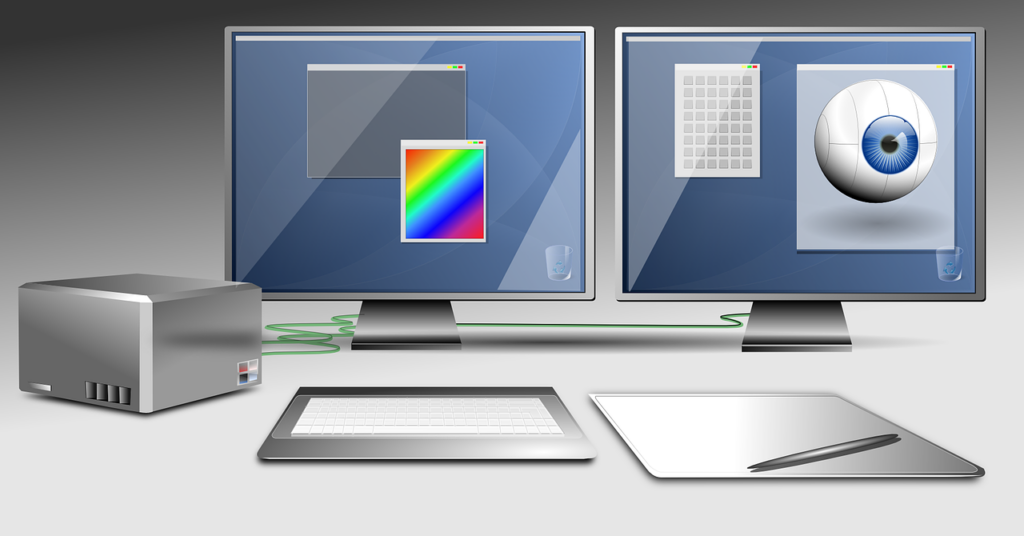
①D-Sub(VGA)(アナログRGB端子とも言います)
D-Subは、D-subminiatureの略でVGA端子という呼ばれ方もします。3列のピン配置でピンが15個あり、デスクトップパソコンには多く採用されています。また比較的古いノートパソコンにも採用されていることが多い様です。
ディスプレイ(モニター)の側の映像規格はさまざまですので、パソコンがどの映像出力端子に対応しているのか確認し、それに合わせて行く形でディスプレイ(モニター)を選ぶ様にしましょう。
ディスプレイ(モニター)の中には、複数の映像端子に対応したものもある場合が多いため、ほぼ希望に沿ったものを選ぶことが出来ます。
②DVI
DVIは、デスクトップパソコンや比較的古いノートパソコンに使われているI/F端子です。Digital Visual Interfaceの略で、デジタル信号・アナログ信号によってピンの数が変わってきます。
ディスプレイ(モニター)とPCの端子を確認し、規格が合うケーブルを用意しましょう。なお、DVIとHDMIは互換性があるため、片側がDVI端子で、もう一方がHDMI端子というケーブルもあるそうです。

③HDMI
HDMIはパソコン用のディスプレイ(モニター)や家庭用のテレビなど多く使われている映像用端子です。主流の映像規格となり、高画質の規格もあるため選択肢としては第一候補と考えて良いでしょう。
ノートパソコンにも映像出力端子として付いていることが多く、利用しやすい規格です。パソコン用のディスプレイ(モニター)や家庭用のテレビのHDMI入力端子とノートパソコンのHDMI出力端子で、デュアルモニター(ディスプレイ)環境を実現するのは比較的導入しやすいI/Fです。
HDMI映像端子にはいくつかの種類があります。
・HDMIコネクタ(タイプAコネクタ):パソコンやモニター(ディスプレイ)で良く使われ、家庭用のテレビにも標準で付いていることが多いです。
・ミニHDMIコネクタ(タイプCコネクタ):HDMIコネクタ(タイプAコネクタ)より小さい小型のモバイルモニター(モバイルディスプレイ)やノートパソコンなどで使用されています。
・マイクロHDMIコネクタ(タイプDコネクタ):ミニHDMIコネクタ(タイプCコネクタ)よりさらに小さいコネクタ、デジカメやタブレットなどで使用されています。
「HDMIコネクタ」と「ミニHDMIコネクタ」などは形状がとても似ているので、使用する際は注意が必要です。

④DisplayPort
DisplayPortはHDMIよりもよりさらに高品質な映像を出力できます。ノートパソコンなどではHDMIに比べ普及率が低い規格となります。どちらかと言うとデスクトップパソコンでデュアルディスプレイ(モニター)環境を作る際の I/Fです。ディスプレイ(モニター)側やパソコンの出力端子側のどちらかが対応していない場合があるので、使用する際は確認をしましょう。
例えば、HDMIとDisplayPortの組み合わせなどの場合は注意が必要です。
パソコン側がDisplayPortで、ディスプレイ(モニター)側がHDMIの場合は変換ケーブル等で対応が可能です。
⑤USB Type-C
USB Type-Cは、スマートフォンやタブレットの充電に利用している場合も多い様です。最新のパソコンなどでは、USB Type-Cで映像を出力できる規格「Thunderbolt 3」などのものがあります。USB Type-C自体はコネクタの「形状の規格」なので、USB Type-Cであれば全て映像出力や入力の対応が可能なわけではありませんので注意が必要です。対応しているパソコン・モニター(ディスプレイ)・USB Type-Cケーブルの種類なのかを良く確認する必要があります。
3.デュアルディスプレイのメリットとデメリット
3-1メリット
・作業効率が向上します:
デュアルディスプレイを使用すると2つのアプリケーションを各々のディスプレイに同時に開いて作業することができます。たとえば、文書を書きながら別のディスプレイではWeb上でリサーチを行うことができます。これにより作業の切り替えが少なくなり、作業効率が向上します。
・マルチタスクに向いています:
デュアルディスプレイを使用すると、2つのアプリケーションを各々のディスプレイに並列に表示できます。たとえば、エクセルを開いているディスプレイと、別のディスプレイでメールを確認することができます。
・精度が向上します:
グラフィックデザイナーやCADユーザーのようなクリエイティブな仕事をしている方々は、デュアルディスプレイを使用することで作業の精度を向上させることができます。たとえば、1つのモディスプレイで画像を表示し、もう1つのディスプレイでツールやパレットを表示することができます。
・エルゴノミクスが向上する:
デュアルディスプレイを使用することで、首や目の負担を軽減することができます。2つのモニターを並べることで、より広い視野角を確保できます。
(*)エルゴノミクス:
心理学や生理学の知見を人工物やシステムの構造や設計・デザインなどに応用し、作業者への負荷や負担・人為的なミスを減らしたり・快適性や安全性、生産性・効率などを向上させることを目指す学問分野。
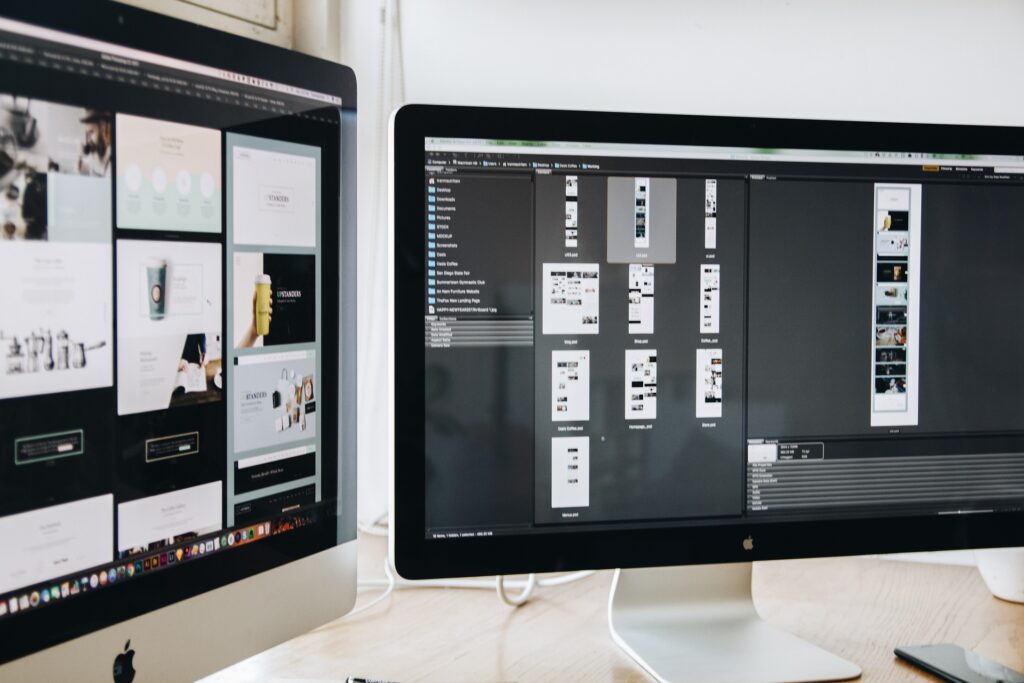
3-2デメリット
・コストがかかる:
デュアルディスプレイを使用するには、2つのモニターとグラフィックカードが必要です。これにより、初期投資がかかることがあります。
デスクスペースが必要:デュアルディスプレイを使用する場合、より広いデスクスペースが必要になります。
・設定が必要:
デュアルディスプレイを使用するには、設定を変更する必要があります。また、アプリケーションが2つのモニターを認識するように設定する必要がある場合もあります。
・電力消費量が増加する:
デュアルディスプレイを使用することで、パソコンの電力消費量が増加するため、特にノートパソコンではバッテリ駆動時には注意が必要。
